VirtualBox — программный продукт виртуализации для операционных систем Microsoft Windows, DOS, GNU/Linux, FreeBSD, Mac OS X и SUN Solaris/OpenSolaris.
Первый момент.
Сразу хотелось бы заметить один непонятный для меня нюанс. Почему-то разработчики виртуальных машин не делают встроенной возможности увеличить размер виртуально диска, но есть возможность создавать изначально динамически расширяемый диск, который дает возможность нам экономить реальное пространство на жестком диске, т.е. по мере заполняемости виртуально диска файлик виртуального диска растет, но для вируальной машины это происходит незаметно!
Второй момент.
Весь процес сводится к тому что мы создаем еще один виртуальный диск и с помощью Acronis (Acronis Disk Director, Acronis True Image) или
GParted Live. копируем данные со старого харда на новый
динамический (ибо не нужно нам повторять ошибку молодости :) ).
Теперь перейдем к действию (Я буду использовать бесплатный
GParted Live)=>>>
1) Открываем Менеджер виртуальных носителей
2) Создаем виртуальный динамически расширяющийся диск (на 500 Гб, мне больше не надо, а вобще можно до 2Тб догнать)
3) Добавляем свеже-созданный виртуальный диск к нашей виртуальной машинке
4) Добавляем и выбираем образ
GParted Live для бутовской загрузки
5) Проверяем чтобы у нас система в первую очередь грузилась с CD/DVD-ROM
6) Грузимся (выбор оставляем по умолчанию, т.е. просто жмем интер)
7) KEYMAP менять нам не надо, так что выбираем "Don't touch keymap"
8) Язык соответственно русский :) т.е. 24 и жмем интер
9) Х-сы стартуют по умолчанию, опять жмякаем интер
10) Запускаем GParted, выбираем тот
раздел который хотим увеличить, клацаем на нем правой кнопкой и "Копируем"
11) Переходим в тот раздел
куда будем копировать и вставляем (P.S. у меня с первого раза не прокатило ... не появлялась кнопка вставить (почему-то была не активна), после форматирования в NTFS, потом удаления резделов поновой и, соответственно, применением изменений, кнопка вставить появилась)
12) Растягиваем сразу наполную и подтверждаем вставку. Применить изменения и Ожидаем окончания ...............
13) Теперь можно сделать его загрузочным. Клацаем правой кнопкой мышки на нашем новом разделе и выбираем "Управление флагами", ставим галочку на "boot".
14) Вырубаем виртуалку и настраиваем свойства машинки под себя (т.е. Выставляем физический сидюк, меняем наши виртуальные харды местами, а старый можно убрать вообще).
15) Грузим систему и проверяем

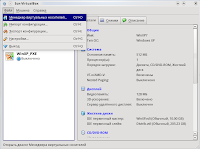









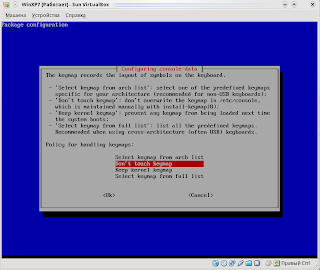
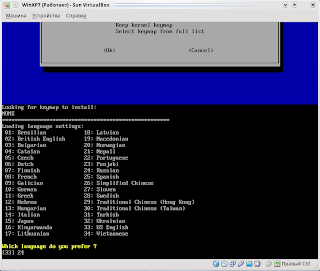


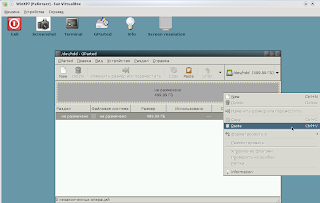





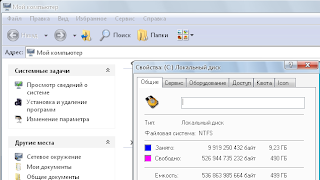
огромное спасибо!!
ОтветитьУдалитьа как это сделать на виндовс?
ОтветитьУдалить"а как это сделать на виндовс?"
ОтветитьУдалитьНикакой разницы! Либо задайте конкретный вопрос!
Сделал всё по инструкции, однако система не грузится. Просто чёрный экран. Есть идеи какие?
ОтветитьУдалитьПопробуй 13 пункт проверить ...
ОтветитьУдалитьЧерный экран после чего появляется? Прям сразу после Включения? Даже биоса не видно? Если видно то надо поиграться с выставлением нужно диска на загрузку и т.д.
Приницпиально ли, что исходный образ предназначен для VMPlayer'а?
ОтветитьУдалитьДа, появляется сразу после старта машины
Оказалось, что не работал загрузчик, восстановил с помощью этой инструкции:
ОтветитьУдалитьhttps://help.ubuntu.com/community/Grub2#Reinstalling%20from%20LiveCD
Сделал немного по другому, скачал образ Multi.Boot.CD.USB.2k10 запуспил в виртуале как CD, сделал копию образа диска в tib, создал новый диск с большей ёмкостью, но не динамический (кому как), так же запустил Multi.Boot.CD.USB.2k10 там с помощью Acronis установил образ в новый раздел, пытался загрузить винду на новом разделе, но как всегда БОЛТЫ, написал загрузочный сектор не найден, но есть такая прога как Partition Table Doctor и с её помощью восстановил "Установка начальной загрузки", MBR, сохранил и сделал рестар и вуаля Копия образа винды в новом разделе запахала без глюков, потом акронисом можно объединить свободное место на новом диске или можно сразу было это сделать, кому как. Удачи, пробуйте. пишите если что fullmiv@land.ru
ОтветитьУдалитьВсё это здорово, но есть простой стандартный метод:
ОтветитьУдалить1. Создаём новый диск нужного размера
2. Выполняем команду - VBoxManage.exe clonehd --existing old.vdi new.vdi
Помоему немного проще ).
Я тоже был сильно удивлен, что у меня такой метод не прокатил ... почему точно не помню, но пришлось идти в обход!
ОтветитьУдалить1) VBoxManage clonehd --existing old.vdi new.vdi
ОтветитьУдалить2) Заменить в виртуальной машине старый диск на новый и с помощью GParted или любой другой подобной программы увеличить раздел.
парюсь тем же..
ОтветитьУдалитьметод clonehd под xp толку не дает, как и описанный автором. при загрузке тупо черный экран с курсором и все. Видимо gparted и VB криво делают загрузоный сектор.
Остается попробовать акронисом.
в итоге сделал диск через clonehd, загрузил VB с двумя дисками (старым и новым нерабочим), поставил Partition Table Doctor v3.5, и сделал второму диску fixboot (не помогло),а также fix mbr (это вроде помогло). Теперь все грузится, но если установить Partition Table Doctor - все равно находит ошибки. Исправляешь, перегружаешься - то же самое. В итое просто его снес, система работает :)
ОтветитьУдалитьСпасибо! С ХРюшей все заработало!
ОтветитьУдалитьСпасибо за статью!
ОтветитьУдалитьВсе заработало, правда не с первого раза. Как оказалось, старый образ диска нужно удалять сразу же, как только создан новый :)
при загрузке тупо черный экран с курсором и все.
ОтветитьУдалитьавтор, допиши статью так, чтобы всё работало.
В Linux:
ОтветитьУдалитьVBoxManage modifyhd YOUR_HARD_DISK.vdi --resize SIZE_IN_MB
Нашел тут: http://www.webupd8.org/2011/02/how-to-easily-resize-virtualbox-40-hard.html
после выполнения шагов согласно данной статье,при загрузке с нового диска стало вываливать ошибку
ОтветитьУдалить0xc000000e winload.exe error on boot.
Исользовал решение :
http://forum.storagecraft.com/Community/forums/t/1233.aspx
Этот комментарий был удален автором.
ОтветитьУдалитьАааа, спасибо!!! Я уж думал придется опять терять время и переставлять все нахрен! СПАСИБО еще раз
ОтветитьУдалить